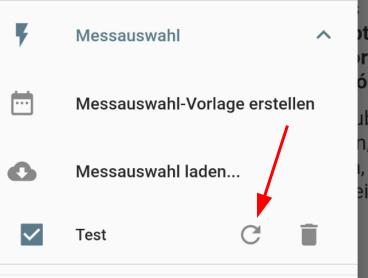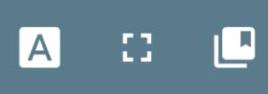
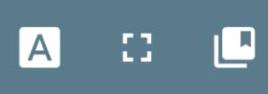
Die erste Schaltfläche „A“ ermöglicht die Änderung der Schriftgröße: ein horziontaler Scrollbalken wird eingeblendet, um die Schriftgröße einzustellen. Beim erneuten Drücken der Schaltfläche „A“ verschwindet der Scrollbalken wieder.
Mit der zweiten Schaltfläche kann man den Vollbildmodus ein- bzw. ausschalten.
Die letzte Schaltfläche öffnet die Gebetssammlung.
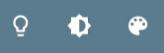
Von links nach rechts:
Bildschirm immer an: das Gerät schaltet sich bei Inaktivität nicht von selbst aus
Dark-Mode: es wird ein dunkles Farbschema verwendet
Farbschema-Auswahl: verschiedene Grundfarben können ausgewählt werden

Für die Auswahl der lateinischen Sprache gibt es drei Einstellungsmöglichkeiten:
Latein aus: kein lateinischer Text wird angezeigt
Latein ein: die Texte des aktuellen Messformulars werden auch auf Latein angezeigt.
Alles Latein: auch die fixen Texte der hl. Messe werden auf Latein angezeigt.
„Menü anzeigen“ bzw. „Icons anzeigen“ bezieht sich auf das Menü auf der Hauptseite: das Menü ist platzsparender und ist somit für kleinere Geräte nützlich.
 Der Scroll-Down-Button kann ein- bzw. ausgeblendet werden.
Der Scroll-Down-Button kann ein- bzw. ausgeblendet werden.
Bei langem Drücken (ca. 1 Sekunde) des Scroll-Down-Buttons wird die Auto-Scroll Funktion aktiviert. Jedes weitere längere Drücken erhöhrt die Scroll-Geschwindigkeit (auch am größren Icon ersichtlich).
 →
→
 →
→
 etc.
etc.
Da täglich verschiedene Messformulare mit verschiedensten Konfigurationsmöglichkeiten zur Auswahl stehen, kann eine konkrete Messauswahl angeboten werden. Dazu erstellt man eine Messauswahl für einen bestimmten Zeitraum, und verteilt dann den Link zur dabei erstellten Tabelle.
Um die Auflistung der Messformular nicht händisch erstellen zu müssen, kann für einen Zeitraum eine Liste aller Messformulare erstellt werden. Dazu wählt man im seitlichen Menü „Messauswahl-Vorlage erstellen“.
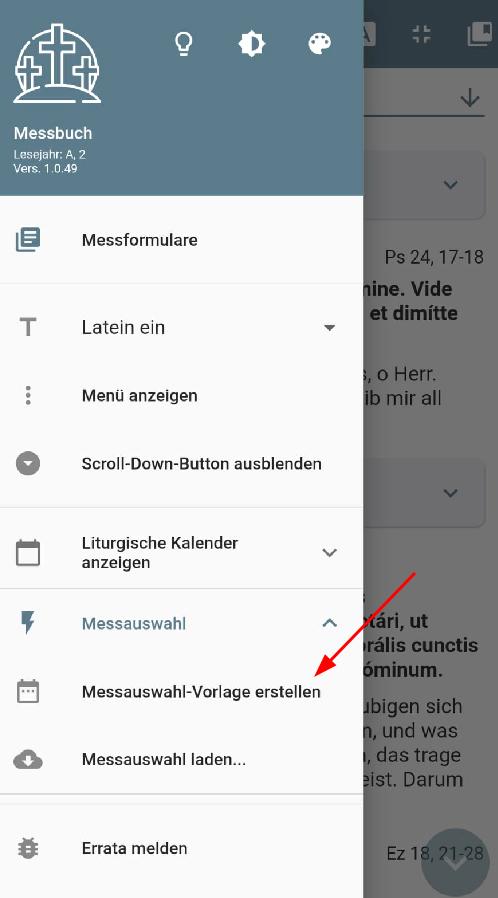
Es erscheint ein Kalender für die Zeitraum-Wahl. Zunächste wählt man den Starttermin, dann den Endtermin.
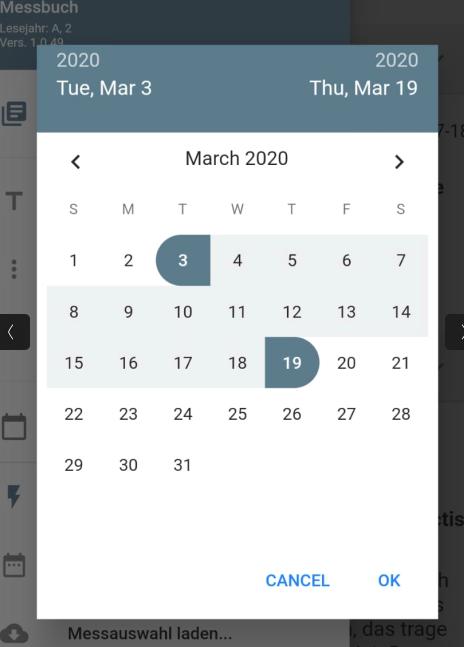
Als nächstes wählt man aus, auf welche Art die erstellte Tabelle (= ODS-Datei) versandt werden soll: per Email, direkt auf Google Drive, etc.
Eine der einfachsten Arten und Weisen die Messauswahl zugänglich zumachen ist per Google Sheet. Dazu speichert man die ODS-Datei auf Google-Drive und öffnet sie im Internet-Browser. Dort wählt man unter „Öffnen mit“ – Google Tabellen aus:
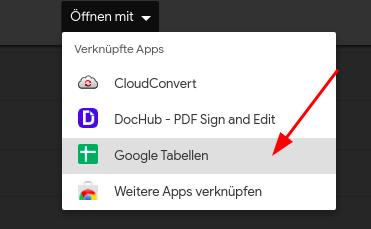
Damit wird eine Google Tabelle (Google Sheet) angelegt. Die ursprüngliche ODS-Datei kann wieder gelöscht werden.
Die 1. Spalte mit dem Datum muss mit dem Datumsformat formatiert werden (Menü: Format → Zahl → Datum).
Nachdem man alle Messen angepasst hat (gelöscht, abegändert, etc.), kann die Messauswahl veröffentlicht werden. Zunächst Freigeben → Link abrufen → Jeder, der über den Link verfügt. Dann im Menü: Datei → Im Web veröffentlichen
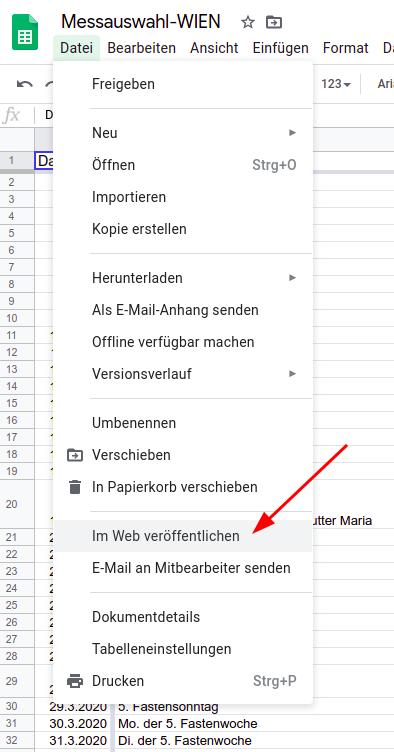
Dort wählt man in der zweiten Auswahl-Box statt Webseite → „OpenDocument-Tabelle (ODS)“, und klickt auf die grüne Schaltfläche „Veröffentlichen“. Man bestätigt diese Auswahl im Pop-Up das erscheint.
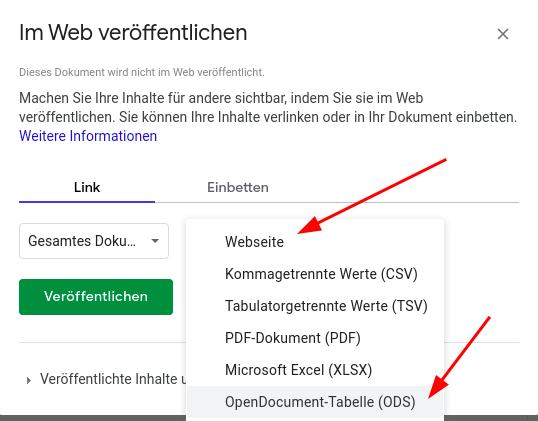
Dann kann der Link zur Messauswahl kopiert und versandt werden:
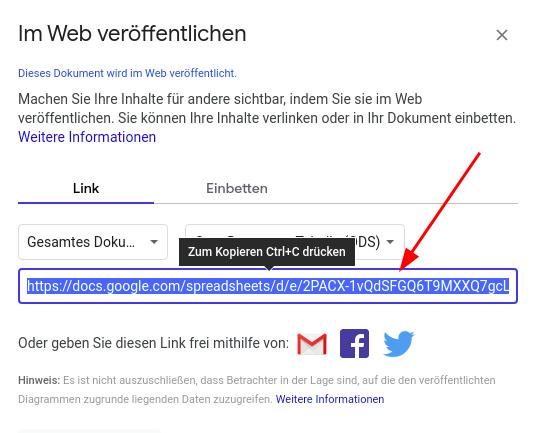
Beim ersten Öffnen der App an einem jeden Tag, überprüft die App die Versionsnummern der Messauswahlen. In der Zelle M1 der Tabelle steht eine Versionsnummer (zu Beginn: 1). Nach jeder Änderung, sollte man diese Zahl um 1 erhöhen, damit alle automatisch an eine Aktualisierung erinnert werden.
In der App kann eine Messauswahl geladen werden, indem man im seitlichen Menü auf Messauswahl → „Messauswahl laden...“ klickt. Dann gibt man zunächst ein Kürzel an, welches vor jedem Messformular auf der Hauptseite der App angegeben wird.
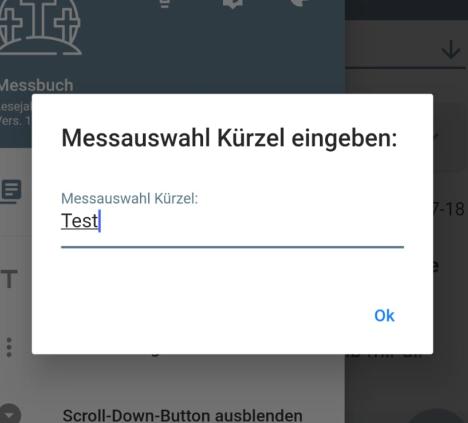
Sodann gibt man den der Webveröffentlichung (s.o.) an:
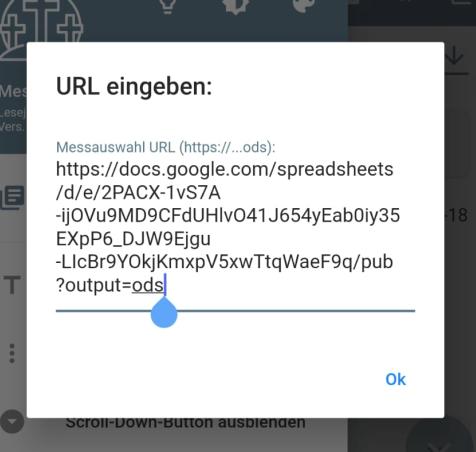
Eine Messauswahl kann in der Liste der Messformulare ein- und ausgeblendet werden. Dazu dient die Checkbox:
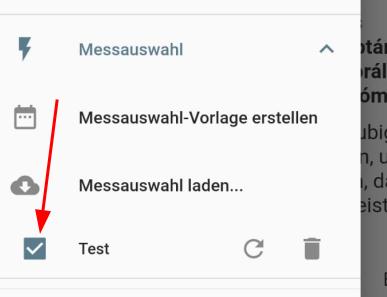
Eine Messauswahl kann manuell neu vom Internet geladen werden, falls es Aktualisierungen gibt, die sofort eingespielt werden sollen.
Ebenso kann eine Messauswahl gelöscht werden (Mülleimer-Symbol).